
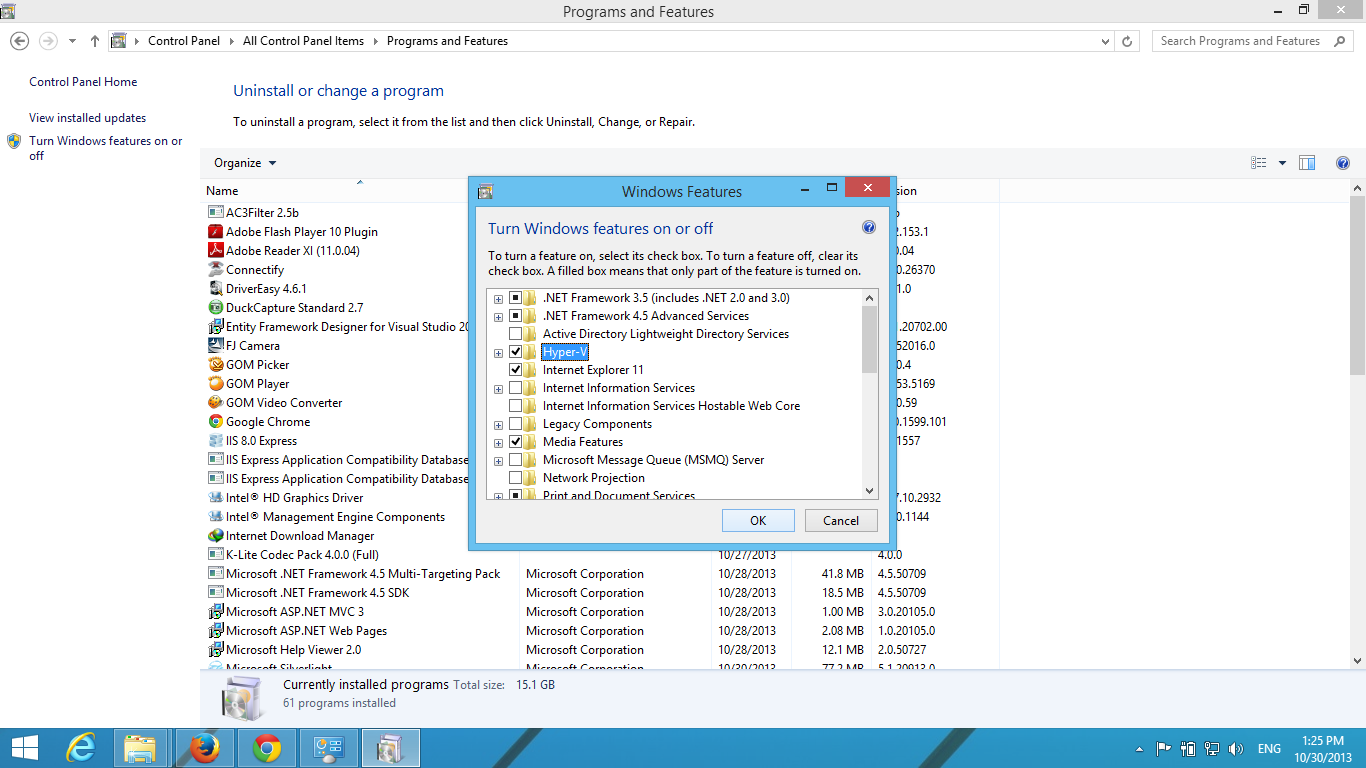.png)
Remote Direct Memory Access and Switch Embedded Teaming. New-VMSwitch -Name -SwitchType įor more advanced PowerShell scripts that cover improved or new virtual switch features in with the name of your switch and with either Internal orĮxternal. To create an internal or private switch, run the following command. To create an external virtual switch, run the following commands, replacing the placeholder
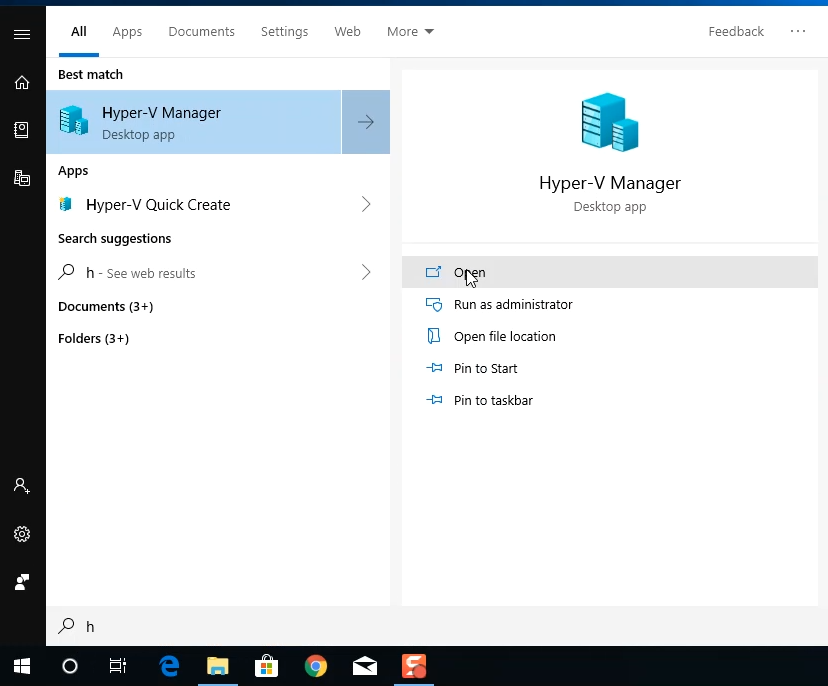
Identify the networkĪdapter name that you want to use for the virtual switch. Run PowerShell on your computer in an elevated session.įind existing network adapters by running the Here's how to create a virtual switch using the New-VMSwitch If you selected internal or private, select OK. You'll be prompted with a warning that the change may disrupt your network connectivity If you selected external, choose the network adapter (NIC) that you want to use, then Here's how to create a virtual switch using Hyper-V Manager.įrom the Actions pane, select Virtual Switch Manager.Ĭhoose the type of virtual switch, then select Create Virtual Switch.Įnter a name for the virtual switch, then perform one of the following steps. In this section, we'll create a basic virtual switch by following these steps. Once you've completed the prerequisites, you'll be ready to create your virtual switch. Identify which network you'll connect your computer to.Determine what type of virtual switch you need to create.The Hyper-V server role must be installed.Prerequisitesīefore you can create and configure your virtual switch, your computer must meet the following To learn more about virtual switches, seeįor more information about how you can set up your networking infrastructure with Windows Server, When you first install the Hyper-V role on Windows Server, you can optionallyĬreate a virtual switch at the same time. A virtual switch allows virtual machines created on Hyper-V hosts to communicate This article shows you how to create and configure your virtual switch using Hyper-V Manager or Windows Server 2019, Microsoft Hyper-V Server 2019 Applies to: Windows Server 2022, Windows 10, Windows Server 2016, Microsoft Hyper-V Server 2016,


 0 kommentar(er)
0 kommentar(er)
